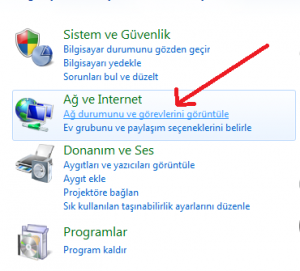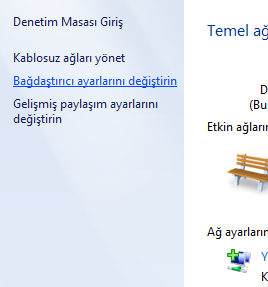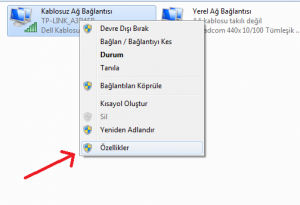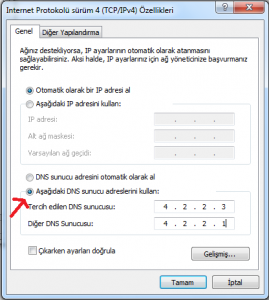Denetim Masası Kullanarak DNS Ayarlarını Değiştirme
Denetim Masası’nı kullanarak Windows 10 cihazımızdaki DNS ayarlarını değiştirmek için aşağıdaki adımları izlememiz gerekiyor.
- Denetim Masası’nı açıyoruz.
- Ağ ve İnternet’e tıklıyoruz.
- Ağ ve Paylaşım Merkezi’ni açıyoruz.
Soldaki bölümden Bağdaştırıcı ayarlarını değiştirin bölümüne tıklıyoruz.

Açılan sayfada bağlı olduğunuz ağ bağlantısına sağ tıklayarak Özellikler seçeneğine tıklıyoruz.

Özellikler listesinden İnternet Protokolü Sürüm 4 (TCP/IPv4)’ü seçip hemen altındaki Özellikler butonuna tıklıyoruz.

Gördüğünüz gibi DNS ayarlarını değiştirme sayfasına ulaştık. Aşağıdaki DNS sunucu adreslerini kullan seçeneğini işaretledikten sonra istediğiniz DNS adresini bu bölüme giriyoruz ve Tamam butonuna tıklıyoruz.
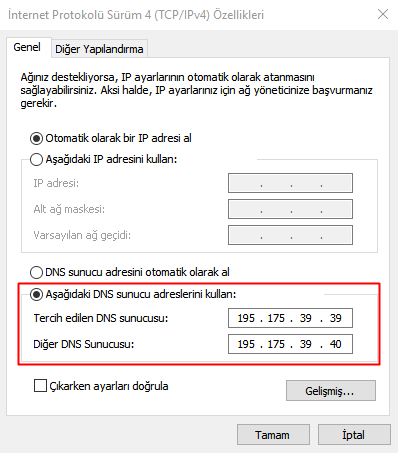
Yeni DNS ayarlarını bağdaştırıcıya uygulamak için de Tamam butonuna tıklayarak işlemi tamamlıyoruz.
Komut İstemi Kullanarak DNS Ayarlarını Değiştirme
Denetim Masası’na erişemediğiniz durumlarda komut satırına yazacağınız birkaç satır kod ile DNS ayarlarını değiştirebilirsiniz.
- Öncelikle Başlat butonuna sağ tıklıyoruz ve açılan listeden Komut İstemi (Yönetici)seçeneğine tıklıyoruz.
- Ağ bağdaştırıcılarınızın adlarını görüntülemek için aşağıdaki komutu yazarak Enter tuşuna basıyoruz:
wmic nic get NetConnectionID
Ağ ayarlarını değiştirmek için aşağıdaki komutu yazarak Enter tuşuna basıyoruz:

netsh
Birincil DNS IP adresi için şu komutu uygulayacağız:
interface ip set dns name=”ADAPTOR-İSMİ” source=”static” address=”X.X.X.X”
Yukarıdaki komutta ADAPTOR-İSMİ bölümünü ilk komut ile görüntülediğimiz listedeki ağ bağdaştırıcısı ismiyle, X.X.X.X bölümünü ise kullanmak istediğiniz DNS adresiyle değiştirmeyi unutmayın.
Alternatif bir DNS IP adresi eklemek için aşağıdaki komutu uyguluyoruz:
interface ip add dns name=”ADAPTOR-İSMİ” addr=”X.X.X.X” index=2
(Gerekli yerleri değiştirmeyi unutmayın!)
Komutları başarıyla uyguladıktan sonra artık yeni DNS ayarlarını kullanmaya başlayabilirsiniz. Birden fazla alternatif adres ayarlamanız gerekiyorsa son adımdaki komutu uygulayabilirsiniz. Komutun sonundaki “index=” bölümünü her defasında 1 artırmayı unutmayın.